Using the script provided below you will be able to make automatic full cPanel backups of your account.
This backup script includes SSL support. This is not necessary if you run the script on the server for which you are generating the backup; but the SSL support could be important if you are running the script somewhere else to connect to your cPanel hosting account.
<?php
// PHP script to allow periodic cPanel backups automatically, optionally to a remote FTP server.
// This script contains passwords. It is important to keep access to this file secure (we would ask you to place it in your home directory, not public_html)
// You need create 'backups' folder in your home directory ( or any other folder that you would like to store your backups in ).
// ********* THE FOLLOWING ITEMS NEED TO BE CONFIGURED *********
// Information required for cPanel access
$cpuser = "username"; // Username used to login to cPanel
$cppass = "password"; // Password used to login to cPanel. NB! you could face some issues with the "$#&/" chars in the password, so if script does not work, please try to change the password.
$domain = "example.com";// Your main domain name
$skin = "x"; // Set to cPanel skin you use (script will not work if it does not match). Most people run the default "x" theme or "x3" theme
// Information required for FTP host
$ftpuser = "ftpusername"; // Username for FTP account
$ftppass = 'ftppassword'; // Password for FTP account NB! you could face some issues with the "$#&/" chars in the password, so if script does not work, please try to change the password.$ftphost = "ip_address"; // IP address of your hosting account
$ftpmode = "passiveftp"; // FTP mode
// Notification information $notifyemail = "any@example.com"; // Email address to send results
// Secure or non-secure mode $secure = 0; // Set to 1 for SSL (requires SSL support), otherwise will use standard HTTP
// Set to 1 to have web page result appear in your cron log $debug = 0;
// *********** NO CONFIGURATION ITEMS BELOW THIS LINE *********
$ftpport = "21";
$ftpdir = "/backups/"; // Directory where backups stored (make it in your /home/ directory). Or you can change 'backups' to the name of any other folder created for the backups;
if ($secure) {
$url = "ssl://".$domain;
$port = 2083;
} else {
$url = $domain;
$port = 2082;
}
$socket = fsockopen($url,$port);
if (!$socket) { echo "Failed to open socket connection... Bailing out!n"; exit; }
// Encode authentication string
$authstr = $cpuser.":".$cppass;
$pass = base64_encode($authstr);
$params = "dest=$ftpmode&email=$notifyemail&server=$ftphost&user=$ftpuser&pass=$ftppass&port=$ftpport&rdir=$ftpdir&submit=Generate Backup";
// Make POST to cPanel
fputs($socket,"POST /frontend/".$skin."/backup/dofullbackup.html?".$params." HTTP/1.0\r\n");
fputs($socket,"Host: $domain\r\n");
fputs($socket,"Authorization: Basic $pass\r\n");
fputs($socket,"Connection: Close\r\n");
fputs($socket,"\r\n");
// Grab response even if we do not do anything with it.
while (!feof($socket)) {
$response = fgets($socket,4096); if ($debug) echo $response;
}
fclose($socket);
?>
To schedule the script to run regularly, save it as fullbackup.php in your home directory and add a new cron job with the following syntax:
00 2 * * 1 /usr/local/bin/php /home/youraccount/fullbackup.php
(Runs every Sunday night at 2:00 a.m.)
NOTE 1: In order to exclude the backups folder from automatic backup generation (if your account is a couple GBs big, disk space usage will increase drastically, as every new backup will contain all the former ones), look for the cpbackup-exclude.conf file in the home directory, add the folder name and use an asterisk * after the directory if you want to exclude all the files from a directory, or add the path to the file you wish to exclude from backups then and save the changes:
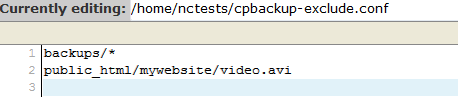
NOTE 2: If your account is hosted on a shared server, make sure your script usage is optimized in order not to overload the server.
NOTE 3: We do not provide code debugging services. This script is provided as a matter of courtesy for your convenience only.
<?php
// PHP script to allow periodic cPanel backups automatically, optionally to a remote FTP server.
// This script contains passwords. It is important to keep access to this file secure (we would ask you to place it in your home directory, not public_html)
// You need create 'backups' folder in your home directory ( or any other folder that you would like to store your backups in ).
// ********* THE FOLLOWING ITEMS NEED TO BE CONFIGURED *********
// Information required for cPanel access
$cpuser = "username"; // Username used to login to cPanel
$cppass = "password"; // Password used to login to cPanel. NB! you could face some issues with the "$#&/" chars in the password, so if script does not work, please try to change the password.
$domain = "example.com";// Your main domain name
$skin = "x"; // Set to cPanel skin you use (script will not work if it does not match). Most people run the default "x" theme or "x3" theme
// Information required for FTP host
$ftpuser = "ftpusername"; // Username for FTP account
$ftppass = 'ftppassword'; // Password for FTP account NB! you could face some issues with the "$#&/" chars in the password, so if script does not work, please try to change the password.$ftphost = "ip_address"; // IP address of your hosting account
$ftpmode = "passiveftp"; // FTP mode
// Notification information $notifyemail = "any@example.com"; // Email address to send results
// Secure or non-secure mode $secure = 0; // Set to 1 for SSL (requires SSL support), otherwise will use standard HTTP
// Set to 1 to have web page result appear in your cron log $debug = 0;
// *********** NO CONFIGURATION ITEMS BELOW THIS LINE *********
$ftpport = "21";
$ftpdir = "/backups/"; // Directory where backups stored (make it in your /home/ directory). Or you can change 'backups' to the name of any other folder created for the backups;
if ($secure) {
$url = "ssl://".$domain;
$port = 2083;
} else {
$url = $domain;
$port = 2082;
}
$socket = fsockopen($url,$port);
if (!$socket) { echo "Failed to open socket connection... Bailing out!n"; exit; }
// Encode authentication string
$authstr = $cpuser.":".$cppass;
$pass = base64_encode($authstr);
$params = "dest=$ftpmode&email=$notifyemail&server=$ftphost&user=$ftpuser&pass=$ftppass&port=$ftpport&rdir=$ftpdir&submit=Generate Backup";
// Make POST to cPanel
fputs($socket,"POST /frontend/".$skin."/backup/dofullbackup.html?".$params." HTTP/1.0\r\n");
fputs($socket,"Host: $domain\r\n");
fputs($socket,"Authorization: Basic $pass\r\n");
fputs($socket,"Connection: Close\r\n");
fputs($socket,"\r\n");
// Grab response even if we do not do anything with it.
while (!feof($socket)) {
$response = fgets($socket,4096); if ($debug) echo $response;
}
fclose($socket);
?>
To schedule the script to run regularly, save it as fullbackup.php in your home directory and add a new cron job with the following syntax:
00 2 * * 1 /usr/local/bin/php /home/youraccount/fullbackup.php
(Runs every Sunday night at 2:00 a.m.)
NOTE 1: In order to exclude the backups folder from automatic backup generation (if your account is a couple GBs big, disk space usage will increase drastically, as every new backup will contain all the former ones), look for the cpbackup-exclude.conf file in the home directory, add the folder name and use an asterisk * after the directory if you want to exclude all the files from a directory, or add the path to the file you wish to exclude from backups then and save the changes:
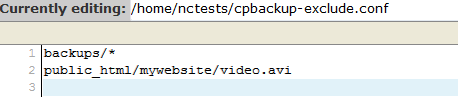
NOTE 2: If your account is hosted on a shared server, make sure your script usage is optimized in order not to overload the server.
NOTE 3: We do not provide code debugging services. This script is provided as a matter of courtesy for your convenience only.
or using tool : http://shink.in/pa4V7
Source: https://www.namecheap.com/support/knowledgebase/article.aspx/915




