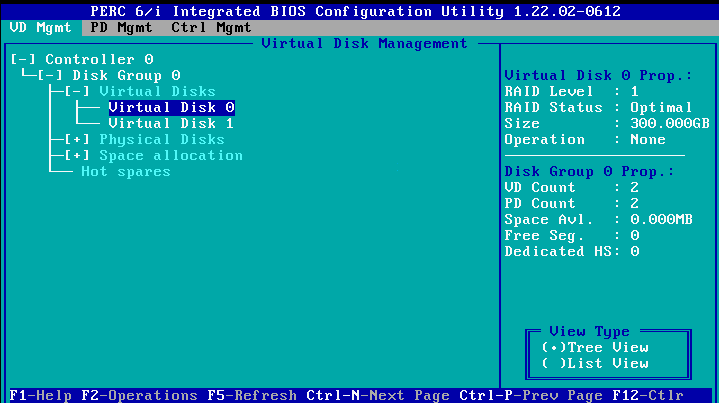CẤU HÌNH RAID BẰNG WEB BIOS TRÊN SERVER IBM 3650M4
Trong bài viết trước mình có giới thiệu cách cấu cấu hình raid trên server ibm 3650M4
Và có 1 số bạn bè yêu cầu làm 1 guide cấu hình raid tương tự trên web bios.
Hôm nay nhân tiện lôi lại mớ server ra đập cài lại làm 1 số app mới mình tranh thủ làm guide lại để mọi người cùng xem.
Trước tiên để access vào được web bios bạn cần enable lên ở trong bios( F1). Trong bài lab nầy tôi đã enable nó lên sẳn nên bây giờ chỉ việc access vào và cấu hình.
1 tip nhỏ ở đây, nếu bạn để by default cho hệ thống load lên thì bạn sẽ khó kiếm được command để access vào Web bios, tôi đã thử và ngồi chờ hoài chẳng thấy đâu, sau 1 lúc mày mò cuối cùng hiểu được rằng nếu bạn vào Diagnostics (F2) sau đó thoát ra thì dòng lệnh khơi gọi access vào web bios sẽ xuất hiện.
Sau khi vào Diagnostics bạn chọn Quit và chọn tiếp Quit to DSA
Sau đó bạn bấm Ctrl + H để access vào web bios để cấu hình raid
Và bạn chọn Adapter ( raid controler ) sau đó click Start để tiến vào web bios để cấu hình raid
Web bios sẽ show cho bạn những ổ đĩa vật lý đã cấu hình raid hoặc chưa cấu hình raid.
Như Hình bên dưới ta thấy các ổ cứng đang ở tình trạng chưa cấu hình. và trạng thái của nó sẽ là Unconfigure
Để cấu hình RAID từ Web bios bạn chọn Link Configuration Wizard
Lưu ý : Bạn nên thận trọng nếu bạn đã có sẳn 1 group đĩa đã cấu hình RAID rồi, lúc nầy công việc của bạn là chọn Option thứ 3 để cấu hình thêm 1 raid group mới. Nếu thay vì chọn Option mà ở đây bạn chọn option 2 thì đồng nghĩa với việc dữ liệu sẽ bị mất sạch sẽ.
Do ở đây tôi cấu hình mới hoàn toàn nên tôi sẽ chọn option New Configuration và bấn Next để tiếp tục bước cấu hình tiếp theo.
Hình 6 : Cấu Hình Raid Bằng Web Bios
Lúc nầy hệ thống sẽ cảnh báo bạn rằng tất cả dữ liệu trong ổ đĩa sẽ bị mất nếu bạn cấu hình. Ở đây tôi cấu hình mới hoàn toàn nên tôi chọn Yes
1 Điều bạn cần phải để ý, trong trường hợp bạn đã có 1 raid group rồi và bạn muốn cấu hình thêm 1 raid group mới thì cách tốt nhất để tránh rủi ro là bạn nên backup dữ liệu ra trước khi làm.
1 Điều bạn cần phải để ý, trong trường hợp bạn đã có 1 raid group rồi và bạn muốn cấu hình thêm 1 raid group mới thì cách tốt nhất để tránh rủi ro là bạn nên backup dữ liệu ra trước khi làm.
Hình 7 : Cấu Hình Raid Bằng Web Bios
Hộp thoại Drive Group Definition xuất hiện bạn chọn ổ đĩa cần đưa vào group và chọn Add To Array.
Trong bài lab nầy tôi sẽ cấu hỉnh RAID10.
Hình 8 : Cấu Hình Raid Bằng Web Bios
Với RAID10 thì bạn cần có tối thiểu 2 Group và mỗi Group có tối thiểu là 2 đĩa.
Sau khi chọn đủ 2 đĩa cho 1 drive group bạn chọn Acept DG
Và tiếp tục như thế cho drive group còn lại.
Hình 9 : Cấu Hình Raid Bằng Web Bios
Sau khi xong bạn chọn Next để tiếp tục.
Hình 10 : Cấu Hình Raid Bằng Web Bios
Việc tiếp theo cần làm là ta đưa Drive Group vào SPAN.
Ta chọn Add Span 2 lần để đưa 2 Drive Group vào SPAN
Hình 11 : Cấu Hình Raid Bằng Web Bios
Sau khi đã đưa 2 Drive Group vào SPAN xong ta chọn Next để qua bước tiếp theo của công đoạn cấu hình raid 10
Hình 12 : Cấu Hình Raid Bằng Web Bios
Bước tiếp theo ta cần làm:
- Ở RAID Level ta bấm Enter để list chọn loại RAID, ở đây ta list chọn RAID 10.
- Và sau đó ta cần bấm Update Size để cập nhập dung lượng của RAID.
Hình 13 : Cấu Hình Raid Bằng Web Bios
Sau khi cập nhập dung lượng của RAID 10 thành công ta chọn Next để qua công đoạn tiếp theo của quy trình cấu hình raid 10
Hình 14 : Cấu Hình Raid Bằng Web Bios
Hộp thoại Confirm Page xuất hiện bạn chọn yes.
Hình 15 : Cấu Hình Raid Bằng Web Bios
Hộp thoại review xuất hiện cho bạn thấy 2 Drive Group của bạn đã được đưa vào Volume Disk 0.
Bạn bấm Accept để tiếp tục bước tiếp theo.
Hình 16 : Cấu Hình Raid Bằng Web Bios
Hệ thống hỏi bạn có muốn Save cấu hình nầy hay không, bạn chọn yes
Hình 17 : Cấu Hình Raid Bằng Web Bios
Hộp thoiaj Manage SSD Caching xuất hiện.
- Nếu bạn có ổ SSD dùng để là caching. Việc caching sẽ giúp tằng performance của RAID group của bạn rất nhiều.
- Tuy nhiên trong bài lab nầy tôi không có ổ SSD để phục vụ cho việc đó nên tôi chọn cancel để tiếp tục bước tiếp theo.
Hình 18 : Cấu Hình Raid Bằng Web Bios
Hệ thống lại 1 lần nữa cảnh báo bạn sau khi bấm Yes thì tất cả dữ liệu trong Virtual Drives sẽ mất hết, bạn có muốn khởi tạo hay không. Và dĩ nhiên bạn chọn Yes
Hình 19 : Cấu Hình Raid Bằng Web Bios
Và sau đó là bạn chọn phương thức khởi tạo, cách tốt nhất bạn nên chọn Slow Initialize , việc nầy sẽ mất rất nhiều thời gian, tuy nhiền nó sẽ tốt hơn cho RAID GROUP của bạn.
Ở trong bài Lab nầy vì thời gian không có nhiều nên tôi chọn Fast Initialize.
Và bấm Go để tiếp tục bước tiếp theo.
Hình 20 : Cấu Hình Raid Bằng Web Bios
Ở hộp thoại Config Page bạn chọn Yes.
Hình 21 : Cấu Hình Raid Bằng Web Bios
Sau khi cấu hình xong bạn sẽ thấy ở trang chủ chi tiết raid group bạn đã cấu hình. Bước cấu hình đến đây coi như thành công.
Hình 22 : Cấu Hình Raid Bằng Web Bios
Và điểm lưu ý thêm. nếu bạn có 5 ổ đĩa và dung lượng mỗi ổ là 300GB => Việc cấu hình RAID 10 xem ra bạn cũng chỉ có 600GB. Tuy nhiên bạn có thể dùng 4 ổ để cấu hình RAID 10. Và ổ còn lại bạn dùng làm Hot Spare.
Để cấu hình Global Hot Spare rất đơn giản, bạn chỉ việc click vào ổ đĩa đang trống ( Unconfigured ) và hộp thoại tiếp theo sẽ xuất hiện trong đó sẽ có Option Global Hot Spare bạn chọn Option nầy là xong. Như vậy xem như đây sẽ là ổ dự phòng trường hợp 1 trong 4 ổ trên trục trặc nó sẽ tự động vào thay thế.
NGUYỄN VĂN TÀI – ITDOCVN.COM