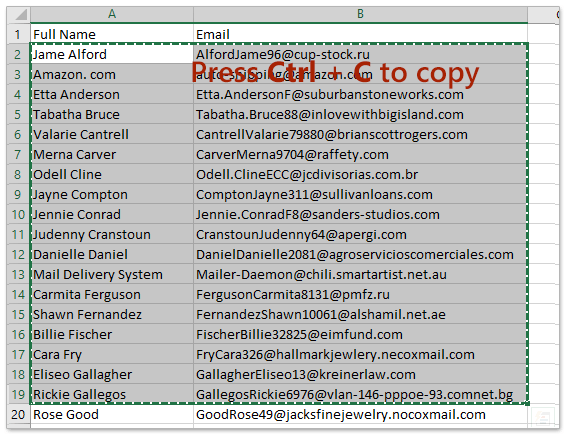How to Apply Password on Outlook PST Files?
Please follow the Steps to Apply a Password to your Outlook PST file.
Step 1: Do according to your Outlook version:
- In Outlook 2007, Click on Tools ⇒ Account Settings
- In Outlook 2010, Click on File tab ⇒ Move your Cursor on Info ⇒ Go to Account Settings
In Both Outlook 2007 and 2010, Account Settings Tab pops up like the image below
Step 2: Click on Data Files tab ⇒ Select the PST folder ⇒click on Settings
Step 3: Once you click on Settings, a popup will appear to change password as shown in the image below:
Step 4: Enter your desired password and click OK

The above 4 steps are really easy to follow and you can protect your Outlook PST using this inbuilt method.
Outlook PST Password is Incorrect
The issue is quite frustrating when you find that your PST file is password protected and you’ve forgotten the password you applied. You would have already tried multiple password combinations with CAPS Lock on and off, but failed to unlock your PST file.
How to Unlock Password Protected PST file – Unlock PST ?
Well you can easily recover password of your protected Outlook PST file. There are a couple of options available to unlock PST file.
- Third party Password Recovery Tool (Commercialware)
- “pst19upg.exe” utility by Microsoft
I always consider every PST file crucial, but you have to decide the option, whether you give more value to time or money. If you consider using a paid tool to remove your PST password, you can go with an extensive search on Google or any other search engine. Besides that, I would personally recommend you to use
PST Password Recovery Tool by SysInfoTools.
Remove PST Password for Free
If you do not want to use any third party tool, you can still remove your password by using “pst19upg.exe”.
The “pst19upg.exe” utility was designed by Microsoft to upgrade the PST file format to version 19. Its a nice and free to download utility which upgrades your PST file and also removes the password applied on it. You can easily
download pst19upg.exe utility from
here.
This process is a bit lengthy, please follow the steps to remove your PST file password using “pst19upg.exe” and “Scanpst.exe”.
If the protected PST file you have, is created in an older version of Microsoft Outlook, there is an ANSI PST file which is used by MS Outlook.
Follow the steps to remove the password from Older MS Outlook Versions (ANSI PST file):
- Close MS Outlook program running in your computer
- Locate Scanpst.exe in your computer
- In Microsoft Outlook 2002 and XP – Locate Scanpst.exe here
C:Program FilesCommon FilesSystemMAPI<locale ID>scanpst.exe
- In Outlook 2000, locate here:
C:Program FilesCommon FilesSystemMAPI<locale ID>NTscanpst.exe
- In Outlook 97 or 98, locate Scanpst file here:
C:Program FilesCommon FilesWindows Messagingscanpst.exe
Though, you’ll be able to find scanpst.exe in the above mentioned locations, but if it is not located there, you may download scanpst.exe by visiting the link provided above.
Run Scanpst.exe and click on Repair. Please keep a backup of your PST file before you run this utility.
- Click on Start ⇒ Run (or Press Win+R key on keyboard).
- Type CMD and hit enter (to open command prompt).
- Copy the path of your PST file into command prompt followed by pst19upg.exe-outlook.com.
- Example: C:Program FilesMicrosoft Officepst19upg.exe-outlook.com.
- A fresh copy of PST file will be created with .psx extension.
- Now rename your original PST file to avoid clash.
- In command prompt, type “pst19upg.exe- newpsxfile.psx” (hit enter).
- You’ll get a new Outlook PST file without any password.
- Run Scanpst.exe and repair the new file created.
- Open MS Outlook again and check your PST file.
These are the two solutions that could be implemented to unlock password protected PST files. You can go with the paid solution and let the software take pain for you, or you may go for the other solution, which is a bit tricky but successful if done properly.
Note : Password recovery by third party tool gives 100% success rate, but the other option might fail in few scenarios.